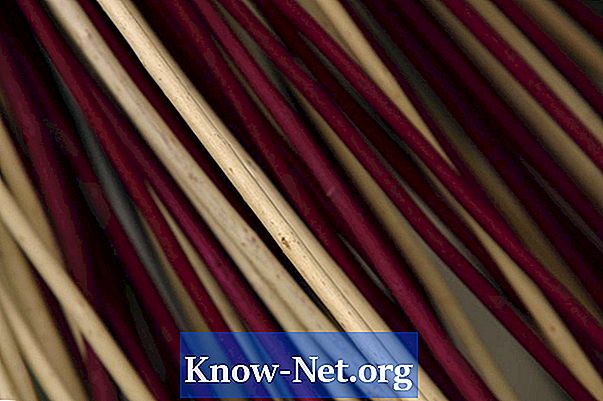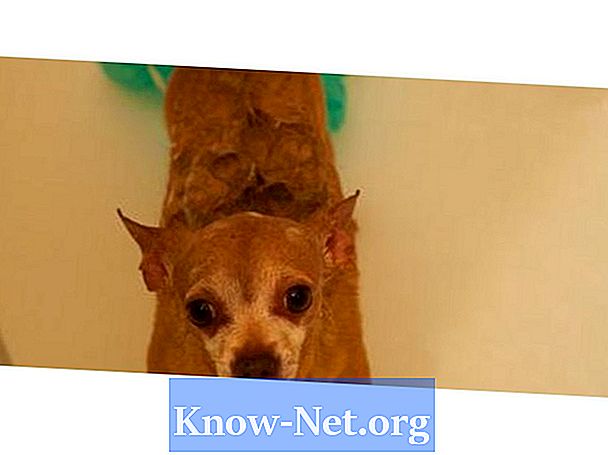Innhold
- Lagre ZIP-filer på datamaskinen din
- Trinn 1
- Steg 2
- Trinn 3
- Lagre ZIP-filer på Windows XP-datamaskinen
- Trinn 1
- Steg 2
- Trinn 3
- Lagre ZIP-filer på Mac med snarveien
- Trinn 1
- Steg 2
- Trinn 3
- Lagre ZIP-filer på en Mac med Finder
- Trinn 1
- Steg 2
- Trinn 3
- Trinn 4

En ZIP-fil er en komprimert versjon av filen. Når du "zip" en fil, kan plassen til de lagrede dataene reduseres med 80%. Fordelene med mindre filer inkluderer sparing av plass på harddisken og sending av e-post raskere. ZIP-filer hjelper også til å kryptere og beskytte data som sendes via e-post. Enten du bruker en datamaskin eller en Mac, er det enkelt å lagre dokumentet som en ZIP-fil.
Lagre ZIP-filer på datamaskinen din
Trinn 1
Flytt markøren mot dokumentet du vil lagre som en ZIP-fil.
Steg 2
Høyreklikk på dokumentet og velg "Legg til i ZIP" eller "Legg til i fil" (avhengig av hvilket program du har) fra hurtigmenyen. Dokumentet lagres som en ZIP-fil, med en .zip-utvidelse.
Trinn 3
Velg "Konfigurer" eller "Alternativer" fra hurtigmenyen for å gjøre eventuelle endringer i innstillingene du ønsker.
Lagre ZIP-filer på Windows XP-datamaskinen
Trinn 1
Flytt markøren mot dokumentet du vil lagre som en ZIP-fil.
Steg 2
Høyreklikk, klikk deretter "Send til" og deretter "komprimert (zippet) fil" Dokumentet blir lagret som en ZIP-fil med utvidelse. Glidelås.
Trinn 3
Velg "Konfigurer" eller "Alternativer" fra hurtigmenyen for å gjøre eventuelle endringer i innstillingene du ønsker.
Lagre ZIP-filer på Mac med snarveien
Trinn 1
Flytt kurset mot dokumentet du vil lagre som ZIP-fil.
Steg 2
Høyreklikk på filen og velg "Opprett fil fra [filnavn]".
Trinn 3
Filen blir lagret som ZIP og vises på skrivebordet.
Lagre ZIP-filer på en Mac med Finder
Trinn 1
Flytt markøren mot dokumentet du vil lagre som en ZIP-fil.
Steg 2
Klikk på dokumentet en gang.
Trinn 3
Flytt markøren til "File" -alternativet i Finder-menyen og klikk på den. Rull ned og klikk på "Opprett [filnavn] -fil."
Trinn 4
Filen blir lagret som ZIP og vises på skrivebordet.