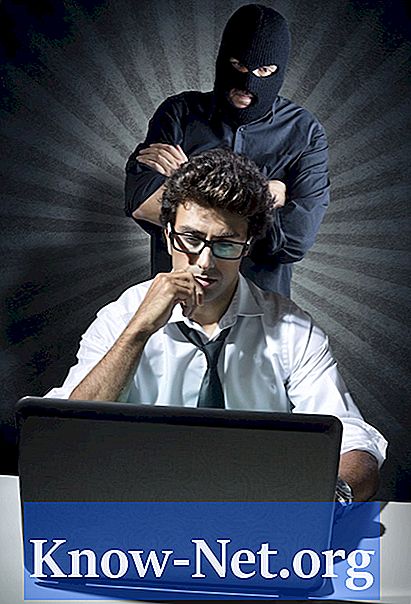Innhold
- Legge til gjennomsiktighet
- Trinn 1
- Steg 2
- Trinn 3
- Trinn 4
- Trinn 5
- Trinn 6
- Trinn 7
- Trinn 8
- Trinn 9
- Lagrer bildet
- Trinn 1
- Steg 2
- Trinn 3
- Trinn 4
Gjennomsiktige bilder, som GIF, tillater at innhold og tekst på en webside vises gjennom bakgrunnsbildet. For eksempel kan en webdesigner plassere et bilde av en bil på en webside med blå bakgrunn. Siden bakgrunnen på bildet er gjennomsiktig, vil du bare se en bil omgitt av fargen blå. Du kan bruke Photoshop til å lage lignende effekter, slik at hvite områder i et bilde blir gjennomsiktige.
Legge til gjennomsiktighet
Trinn 1
Start Photoshop og åpne et bilde som inneholder hvite områder. For å få best resultat, velg en med en solid hvit bakgrunn.
Steg 2
Klikk på "Magic Wand" -verktøyet i verktøykassen.
Trinn 3
Klikk på det hvite området på bildet. Photoshop vil markere alle områdene som inneholder den hvite fargen. Klikk på "Background Eraser" -verktøyet for å velge det.
Trinn 4
Finn "Alternativer" -linjen øverst i Photoshop-vinduet. Klikk på pilen under ordet "Image". Dialogvinduet som inneholder alternativene vises.
Trinn 5
Merk av for "Anti-alias" for å legge til en hake. La standardverdien "32" ligge i tekstfeltet "Toleranse".
Trinn 6
Klikk på den lille firkanten i "Størrelse" -alternativet, hold nede venstre museknapp og skyv linjen helt mot høyre for å maksimere størrelsen på "Bakgrunnsruller" -verktøyet.
Trinn 7
Klikk hvor som helst på bildet. Photoshop vil fjerne de valgte hvite områdene. Hvis noen er igjen, øker du verdien i "Toleranse" -tekstboksen under "Alternativer" på verktøylinjen og klikker på bildet igjen. Programmet vil velge flere hvite områder. Hvis du velger områder som du ikke vil gjøre gjennomsiktige, trykker du "Ctrl", "Alt" og "Z" -tastene samtidig for å angre endringen, reduserer toleranseverdien og klikker på bildet igjen for å velge de hvite områdene. Gjenta disse trinnene til du bare velger områdene du vil gjøre gjennomsiktige.
Trinn 8
Klikk på "Image", "Mode" og "Indexed Color" for å åpne "Indexed Color" -vinduet.
Trinn 9
Klikk på "Gjennomsiktighet" for å merke av i avmerkingsboksen, og klikk "OK" for å lukke vinduet.
Lagrer bildet
Trinn 1
Klikk på "File" for å åpne menyen.
Steg 2
Klikk på "Lagre for Internett og enheter". Vinduet "Lagre for Internett og enheter" åpnes.
Trinn 3
Klikk på "Lagre" for å vise vinduet "Lagre optimaliserer som".
Trinn 4
Skriv inn et navn på filen i "Filnavn" -feltet og klikk "Lagre". Photoshop lagrer filen som en gjennomsiktig GIF.