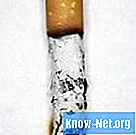Innhold

I WordPress avhenger bakgrunnsfargen for innlegg og sider av innstillingene til det installerte temaet. For eksempel bruker standard tjue ti tema, inkludert i WordPress, en ren hvit bakgrunn for innlegg. Hvis du vil gjøre oppmerksom på et bestemt innlegg eller legge til farge på nettstedet ditt, kan du endre det. WordPress "Custom Post Background" plugin lar deg definere et tilpasset bakgrunnsbilde eller farge for hvert innlegg eller hver side.
Trinn 1
Klikk for å utvide tittelen "Plugins" på venstre side av WordPress-dashbordet og gå til "Add New".
Steg 2
Skriv inn "Custom Post Background" i søkefeltet og trykk "Enter" for å vise resultatlisten.
Trinn 3
Klikk "Instal Now" under "Custom Post Background" i listen over resultater.
Trinn 4
Klikk "OK" og "Aktiver plugin".
Trinn 5
Klikk på "Innlegg" på panelmenyen for å navigere til nettstedets liste over innlegg.
Trinn 6
Klikk på "Rediger" -linken under navnet på innlegget der du vil endre bakgrunnen. Du bør se en ny rute på innleggsredigeringsskjermen, med tittelen "Sidebakgrunn". Hvis du ikke ser det, klikker du på "Skjermalternativer" -fanen øverst på skjermen og merker av for "Sidebakgrunn".
Trinn 7
Klikk på "Kilde" -rullegardinmenyen i "Sidebakgrunn" -boksen og velg "Bilde fra media" for å vise et bilde fra WordPress-mediebiblioteket ditt som innleggsbakgrunn, eller velg "Bilde fra URL" for å vise et bilde fra et annet nettsted. Hvis du vil vise en solid farge som bakgrunn, hopper du over dette trinnet og forlater rullegardinmenyen ved å klikke "Deaktiver".
Trinn 8
Klikk på "Image from Media" -rullegardinmenyen hvis du valgte det i forrige trinn, og klikk på navnet på bildet du vil vise som innleggsbakgrunn. Hvis du valgte "Bilde fra URL" i forrige trinn, klikker du i "URL" -feltet og skriver inn hele adressen til bildet du vil vise, for eksempel "http://www.example.com/image.webp" ". Hvis du forlot menyen "Kilde" ved å klikke "Deaktiver", hopper du over dette trinnet.
Trinn 9
Klikk på "Gjenta" -rullegardinmenyen og velg "Gjenta X" for å vise bildet horisontalt, "Gjenta Y for å vise det vertikalt eller" Begge "for å vise det i begge retninger Velg "Ingen" hvis du ikke vil vise bakgrunnsbildet eller hvis du ikke bruker et bilde.
Trinn 10
Klikk i "Bakgrunnsfarge" -feltet og skriv inn HTML-koden for den solide fargen du vil vise som bakgrunnsfarge for innlegget. For eksempel indikerer HTML-koden "# F0F0F0" en lys grå farge. Hvis du bruker et bakgrunnsbilde og har valgt å ikke vise det, vil denne fargen vises bak bildet. For å bruke standardfargen i WordPress-temaet, la dette feltet være tomt.
Trinn 11
Klikk på rullegardinmenyen "Skjermtype" og velg hvor den egendefinerte bakgrunnen skal vises: bare på innleggssiden, på hovedsiden til nettstedet ditt og i filene eller begge deler.
Trinn 12
Klikk på "Oppdater" -knappen øverst på skjermen for å lagre innlegget.