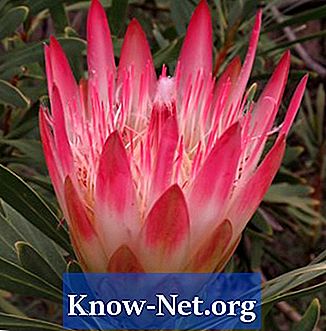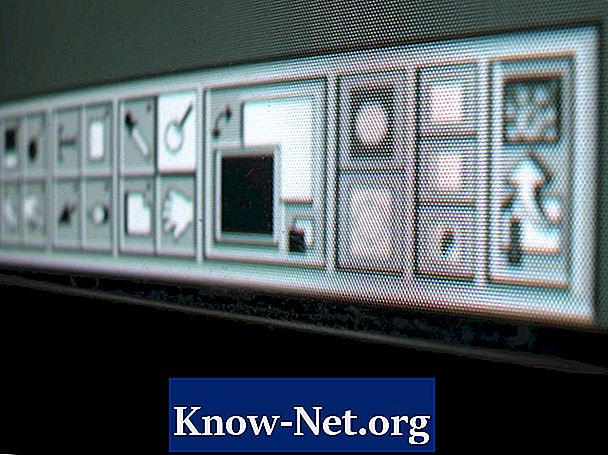
Innhold
- Photoshop-transparenter og laginnstillinger
- Legger til gjennomsiktighet
- Deaktivering av sjakkmønsteret
- alternativer
Hvis du bare visste Adobe Photoshop CS5 eller ikke er vant til å jobbe med flersidede dokumenter, er det sannsynlig at bakgrunnssjakkene vil skremme deg når du først finner det. Dette grå firkantede mønsteret viser de lagde gjennomsiktighetsområdene i et Photoshop-dokument. Photoshop CS5-brukeren kan kontrollere farger og når gjennomsiktighet burde eller ikke kan vises. Når du vet hva det betyr, kan du finne sin tilstedeværelse - eller fravær - en distraksjon.

Photoshop-transparenter og laginnstillinger
Når du oppretter en fil i Photoshop eller åpner en bitmap-grafikk, vil dokumentet ditt normalt ikke inneholde transparente områder, enda mindre lag som kan støtte gjennomsiktighet. Panelet "Lag" viser et lag kalt "bakgrunn", med navnet skrevet i kursiv. Du kan redigere innholdet i dette laget ved å male det ved hjelp av justeringer for å endre fargen eller slette deler av bildet - men ikke engang viskelæret kan skape områder av gjennomsiktighet i dette laget. Uansett hvor du sletter bildet, endres plasseringsfargen til bakgrunnsfargen i verktøykassen. For å gjøre noen del av mønsterlaget transparent, må du dobbeltklikke på det i panelet Lag og omdøpe laget. Når du gjør dette, kan laget inneholde gjennomsiktighet.
Legger til gjennomsiktighet
Et Photoshop-lag kan være transparent av to grunner: det inneholder områder som er slettet eller aldri malt, eller inneholder områder som er "maskerte". Hvis du legger til et maskelag og bruker det til å skjule noe av innholdet, er det en prosess som Photoshop forstår hvordan du gjør området i et gjennomsiktighetsområde. Du kan plassere et annet lag bak et lag som har gjennomsiktige områder og la innholdet i det andre laget være synlig gjennom det første laget. Siden innholdet i det andre laget forlater en del av den ugjennomsiktige filen, viser Photoshop ikke sjakkmønsteret mens det andre laget er synlig.
Deaktivering av sjakkmønsteret
Noen Photoshop-brukere føler seg tapt uten sjakkmønsteret for å minne dem om hvor transparenter er i filene. Andre finner at mønsteret ikke er noe mer enn en distraksjon, og at sjakk hindrer brukeren til å få bedre oversikt over prosjektet, spesielt de som bare er delvis ugjennomsiktige. Det er enkelt å deaktivere sjakkmønsteret i "Transparency & Gamut" -preferanser. Hvis du bruker Photoshop på en PC som kjører Windows-operativsystemet, åpner du kategorien "Preferanser" på "Rediger" -menyen. Hvis du bruker en Mac, er valgalternativet i "Photoshop" -menyen. Sett "State Grid" til "None", og sjakk vil forsvinne og de gjennomsiktige områdene blir hvite.
alternativer
Hvis du bestemmer deg for å forlate sjakkmønsteret for å minne deg om de transparente delene, kan du endre utseendet i "Transparency & Gamut" -innstillingene hvis den grå fargen forstyrrer deg under jobben. Hvis du kobler det første laget som inneholder transparente områder med et andre lag uten gjennomsiktige områder, blir resultatet et gjennomsiktig område i farge, i dette tilfellet fargen valgt for det andre laget. Du kan også bruke små, mellomstore eller store sjakkmønstre for å forbedre kontrasten med designet.